最全AI绘画Disco Diffusion教程
任何人都能学会的 AI 绘画教程。
作者:朱攀
最近,我被 AI 绘画刷屏了。让我不敢相信的是,我所看到的一幅幅精美、具备艺术性的作品竟然是由 AI 创作的。
在我的印象中,AI 创作的东西都是很死板的,并不具备艺术性,比如:用 AI 来下棋、用 AI 来翻译文章、用 AI 来辅助自动驾驶等一系列具备规则性的、看似固化的“创作”。
但随着时代的发展,没想到它还可以创作具有「艺术性」的绘画作品。这就让我很惊讶了。
1. 艺术与思想
黑格尔曾说:艺术是绝对精神的“外化”,艺术是人类活动最高精神之一。
由此可见,艺术对每个人都是很重要的。我们每个人都需要自我表达,而艺术是最好的自我表达方式。
以往,由于我们不懂一系列创作思想和绘画技巧,而无缘艺术创作。
但现在,我们可以依靠 AI 来表达我们的思想,通过艺术作品来外化我们的思想,帮助我们将思想作品化,这对我们每个人来说就很有意义了。
2. 使用 AI 创作绘画作品
好了,说了这么多,我们如何使用 AI 创作绘画作品呢?
其实很简单,并没有大家以为的那么难。
并不需要你懂深奥的技术,只要你有只字不差的阅读能力,跟着我下面的步骤一步步操作,你也可以使用 AI 创作出属于你的绘画作品。
2.1 进入在线创作平台
我们要使用的这个 AI 创作工具是机器学习圈子很火的 Disco Diffusion V 5.2,它是一个开源项目,利用了 CLIP-Guided Diffusion 的人工智能图像生成技术,让你可以通过简单的文本输入创造出精美的图像,我们可以使用 Google Colab 笔记本运行它。
首先,你需要用浏览器打开 Disco Diffusion V 5.2 Colab 的在线创作地址:
https://colab.research.google.com/github/alembics/disco-diffusion/blob/main/Disco_Diffusion.ipynb
温馨提示:访问此网站需要科学上网,请自行解决哦~
打开链接后,你可以看到如下内容。代码看不懂没关系,跟着接下来的步骤一步步操作就好了。
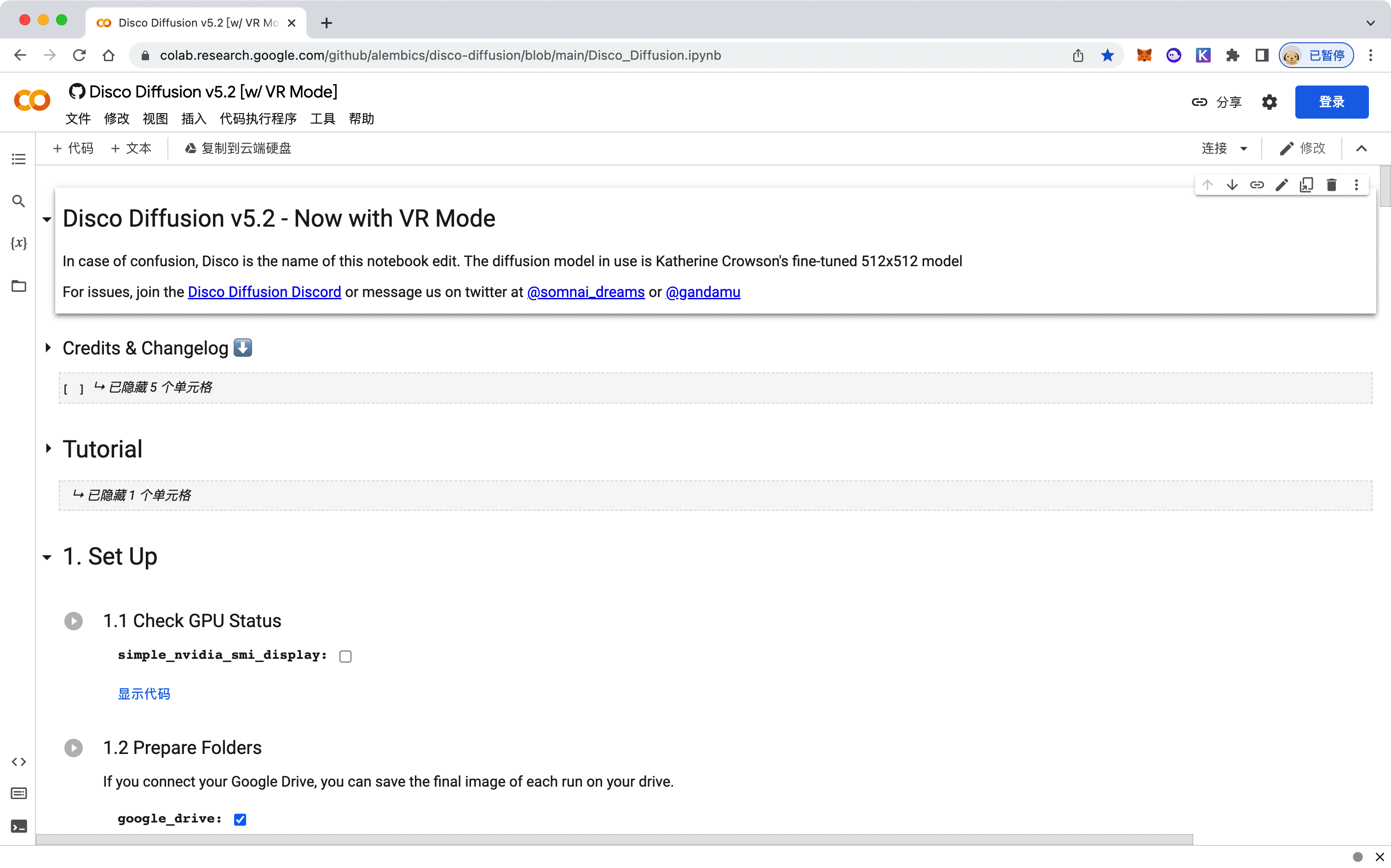
2.1.1 保存副本文件
进入后,你要先在云端硬盘中保存一份副本,在副本上进行接下来的操作。若是直接在现有网页程序中操作,你后续对程序的修改将不会生效。
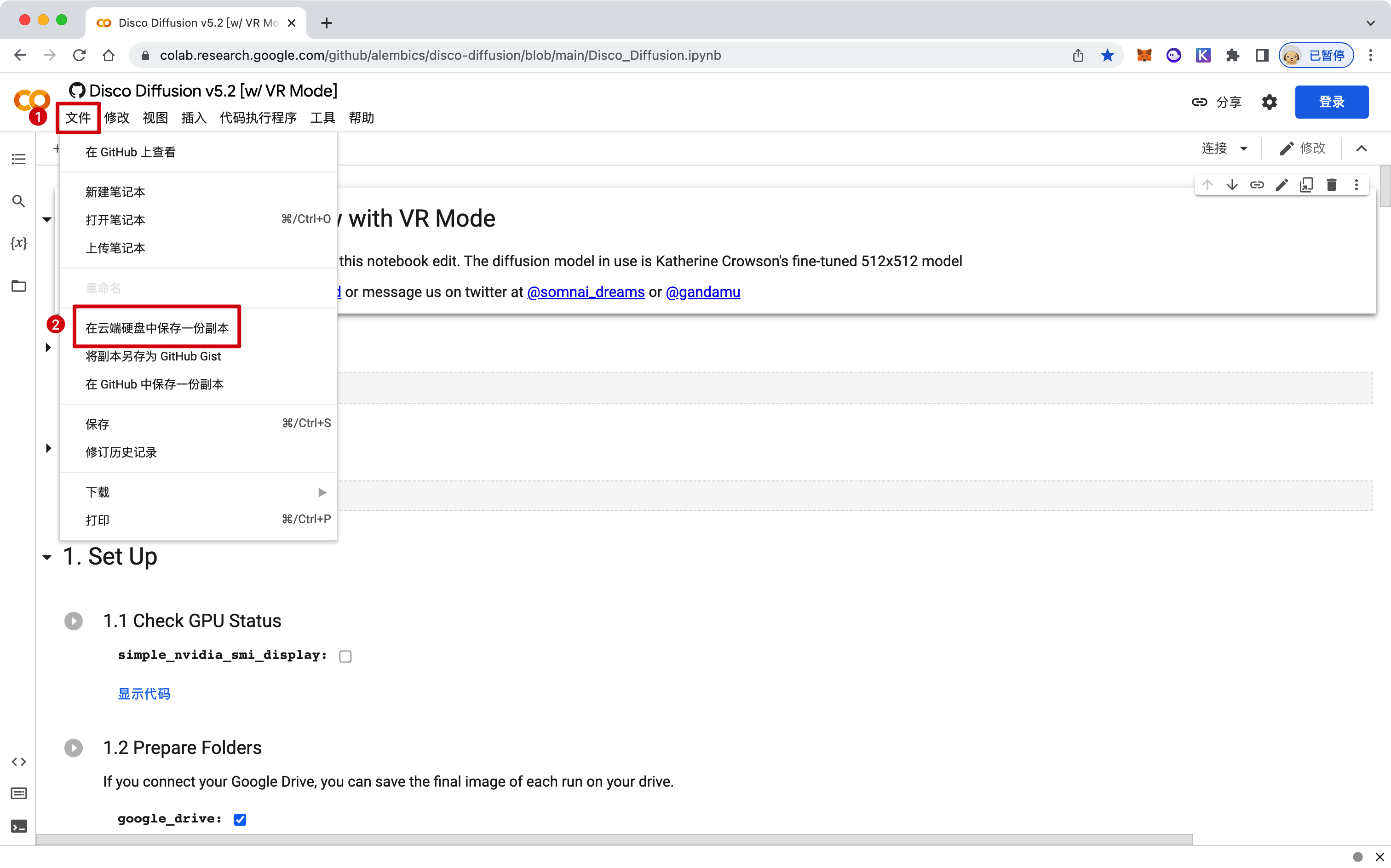
根据提示登录 Google 账号。
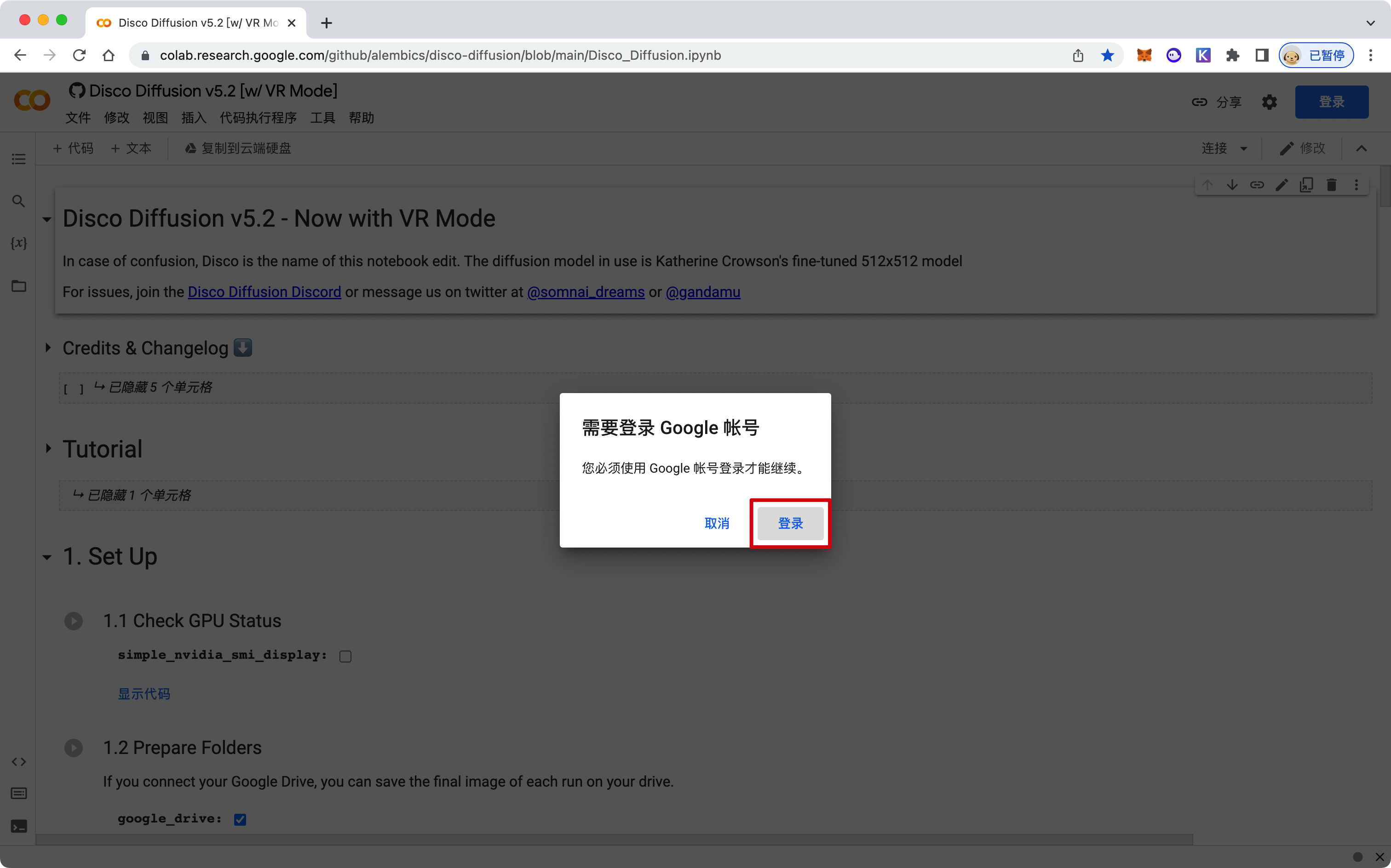
2.1.2 确认程序能正常运行
登录后,系统会自动在你的 Google 云盘中复制一个副本。接下来,进入副本程序,先确认程序是否可以正常运行。点击「代码执行程序 - 全部运行」,点击「连接到 Google 云端硬盘」。
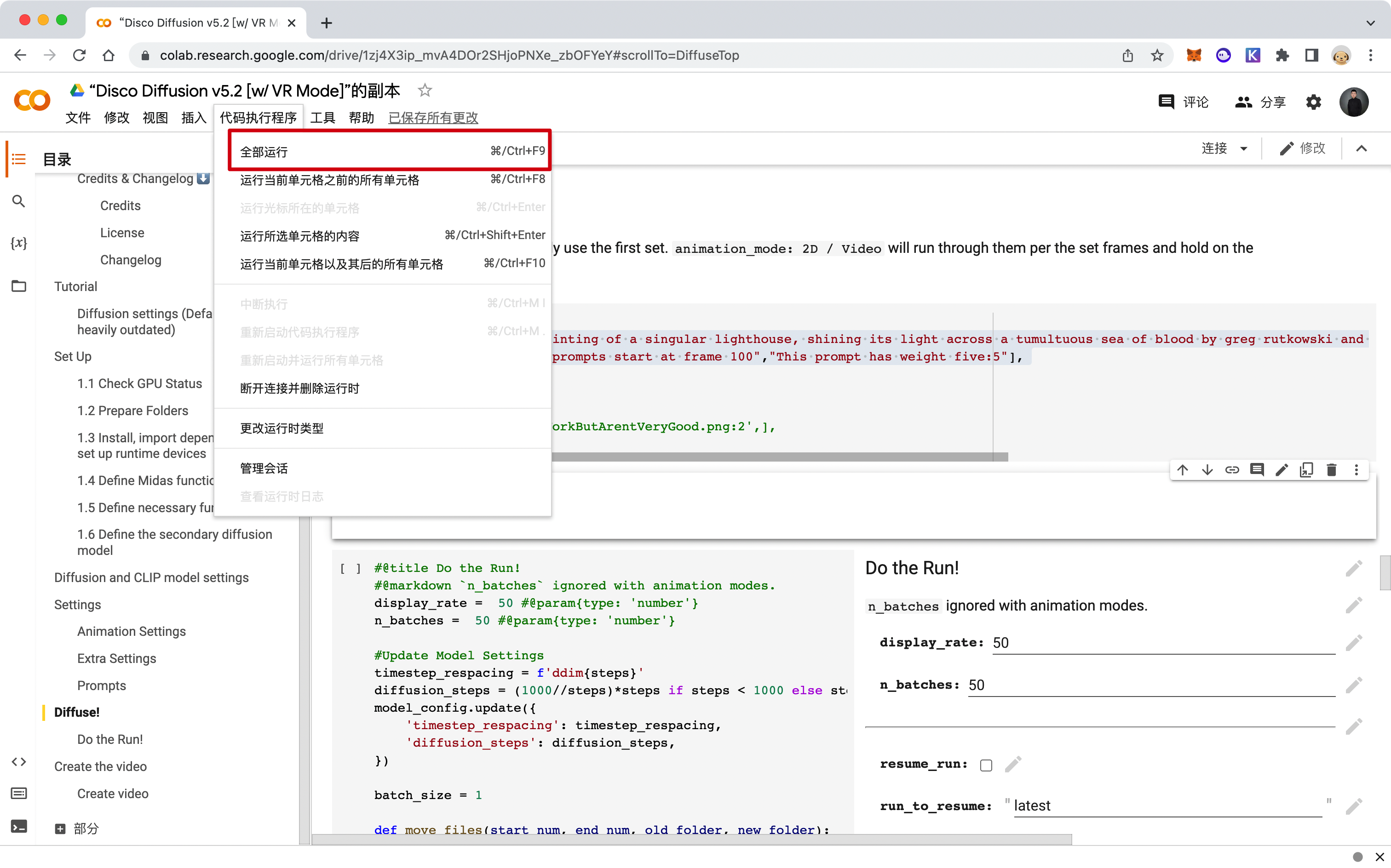
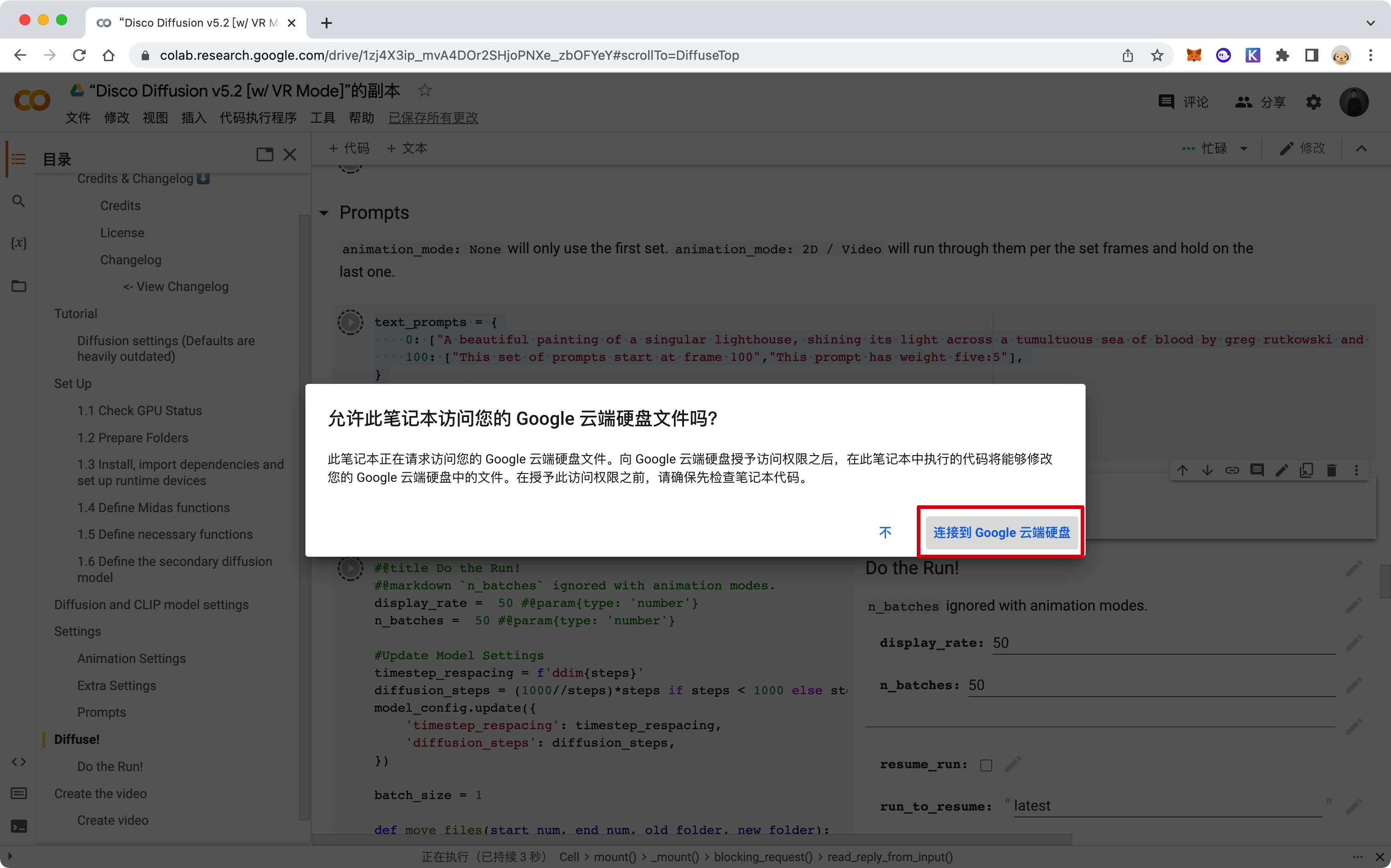
若是能在程序的 「Diffuse!」 模块中看到 AI 实时生成的画面,就代表程序在正常运行。
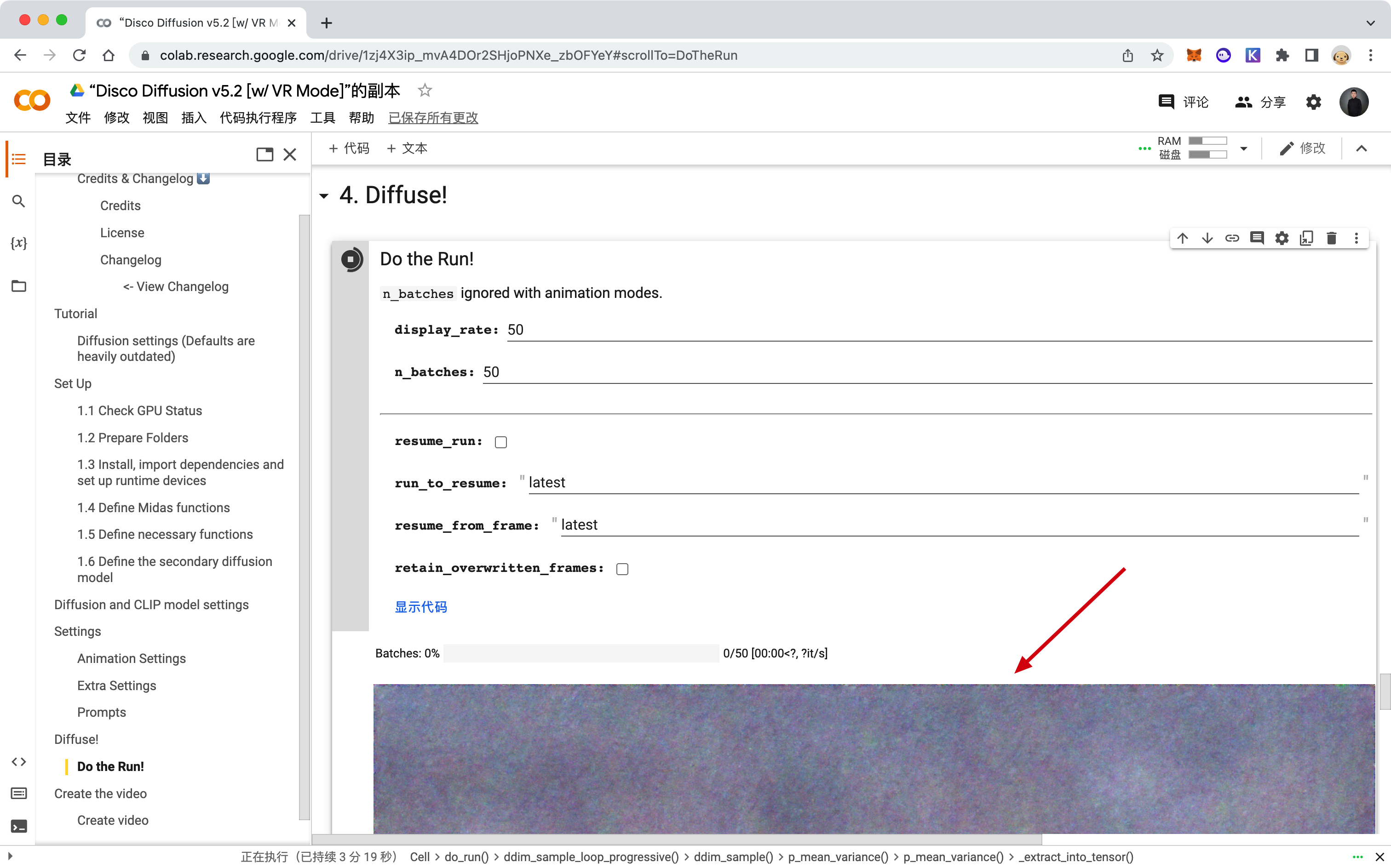
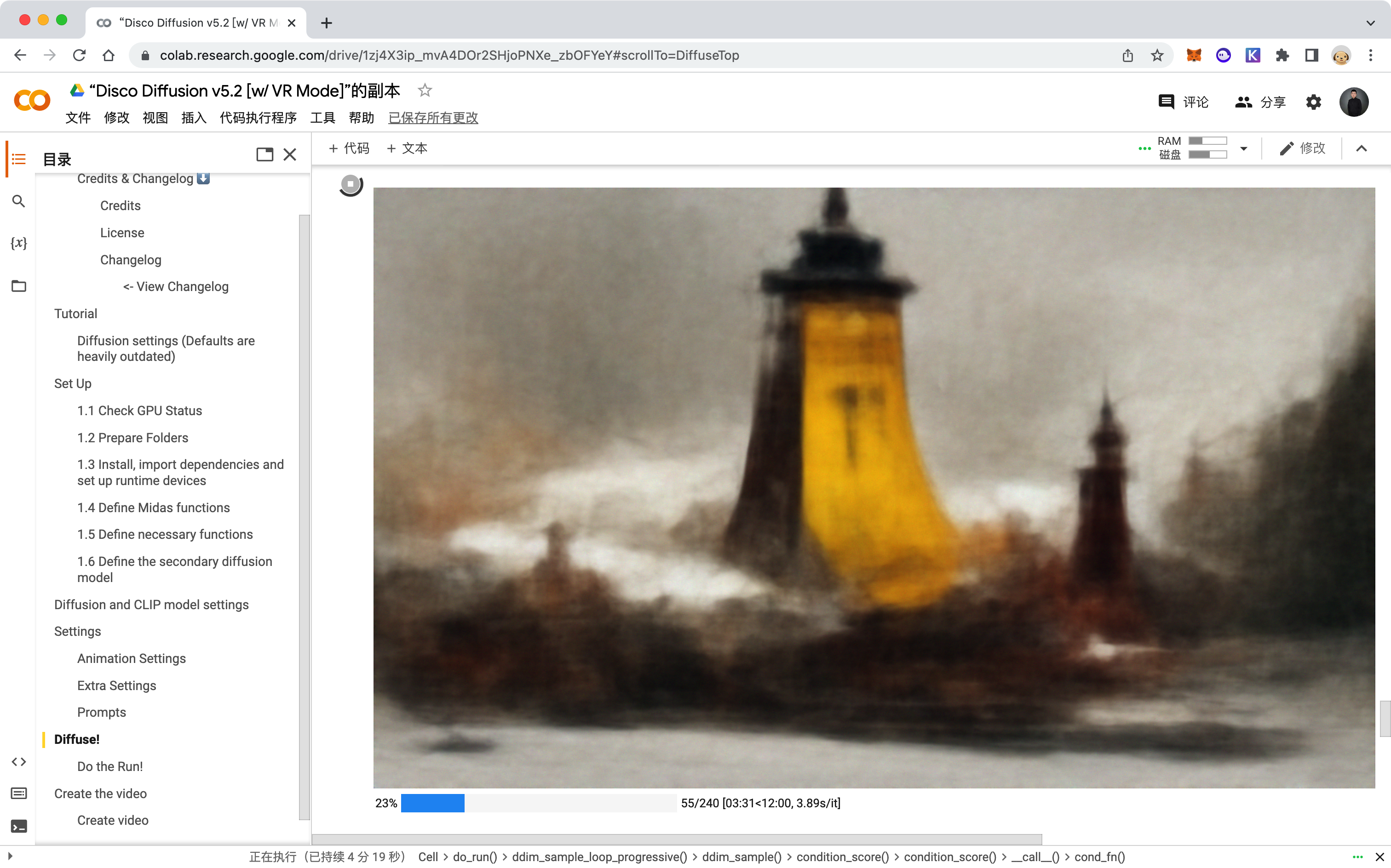
随后,你可以让程序持续运行生成默认作品;或者点击「代码执行程序 - 中断执行」,开始个性化配置,生成属于你的作品。
2.2 快速创作你的作品
刚刚你已经运行了系统默认程序,并且生成了默认作品。如果你想快速学会「如何通过简单的语言描述生成绘画作品」,你可以只看 2.2 节内容。
我会在后面章节详细讲解整个程序的所有设置,你可以根据教程创作出更加个性化的作品。
2.2.1 如何快速生成属于你的绘画作品?
你想要 AI 知道你想要创作怎样的作品,就需要用简单的语句描述出作品的画面。
(1)修改 text_prompts
首先,你需要找到程序中的 Prompts 部分,修改 text_prompts 中对画面的描述,然后点击「代码执行程序 - 全部运行」,AI 将根据你的描述自动生成画面。
接下来,我们仔细看看需要怎么修改呢?
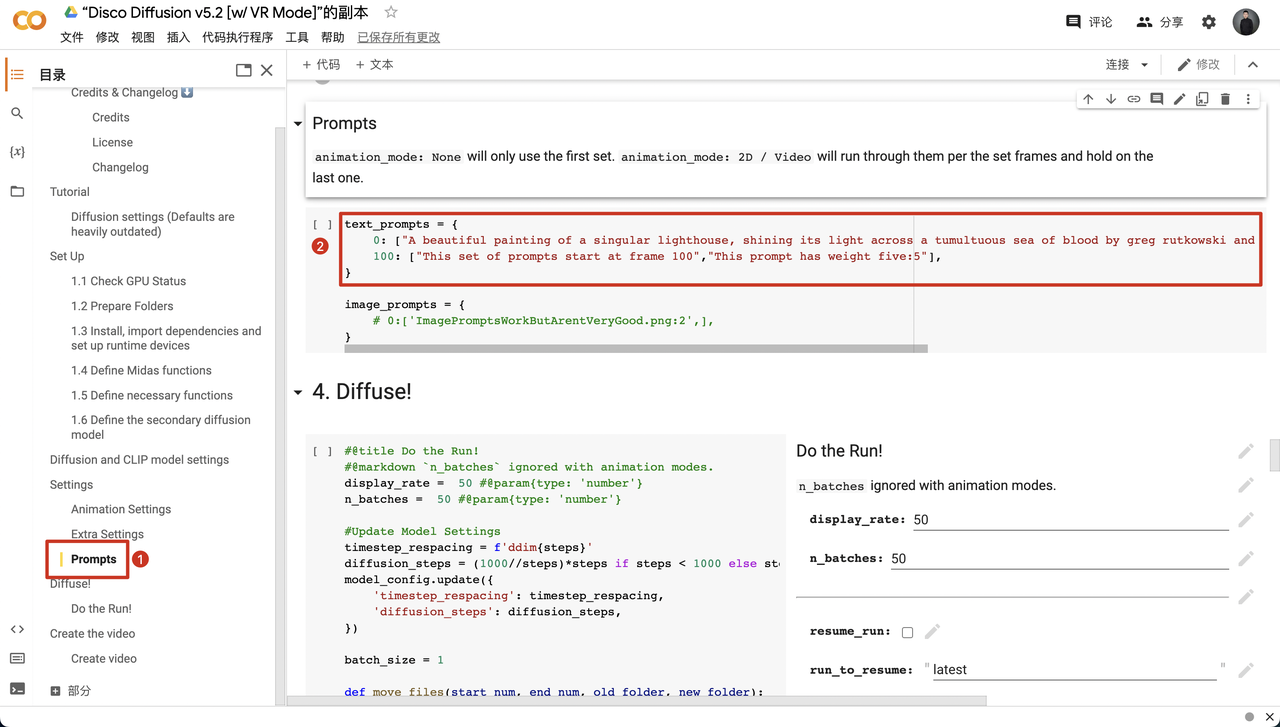
这是程序中默认的 text_prompts 的描述。
text_prompts = {
0: ["A beautiful painting of a singular lighthouse, shining its light across a tumultuous sea of blood by greg rutkowski and thomas kinkade, Trending on artstation.", "yellow color scheme"],
100: ["This set of prompts start at frame 100","This prompt has weight five:5"],
}
A beautiful painting of a singular lighthouse, shining its light across a tumultuous sea of blood by greg rutkowski and thomas kinkade, Trending on artstation.(一幅由格雷格-鲁特科夫斯基和托马斯-金凯德创作的奇异灯塔的美丽画作,将其光芒照耀在一片动荡的血海中,在artstation上流行。)
yellow color scheme 为黄色配色
我们可以很清晰地看到默认的描述以及绘画作品的配色,此时,我们只需要:
将 「A beautiful painting of a singular lighthouse, shining its light across a tumultuous sea of blood by greg rutkowski and thomas kinkade, Trending on artstation.」 替换为你对画面的描述。
画面描述的结构推荐:【主题】,【介词细节】,【背景】,【元修饰语和艺术家】
将「yellow color scheme」替换为你想要的画面配色
(2)修改 image_prompts
你可以在此模块描述你想要作品展现的特征,或不想要作品展现的特征。不同特征有不同的权重,权重可以是负的。负的权重可以帮助抑制不希望的提示的特征。(若有多个权重,权重之和不能为 0)
程序默认的配置如下:
image_prompts = {
# 0:['ImagePromptsWorkButArentVeryGood.png:2',],
}
表示接下来创作的画面的特征将近似 ImagePromptsWorkButArentVeryGood.png这张图。
假设我对其做如下修改,则表示,我想让作品有点 beach 的特征,我不想有更多 sky 的特征。
0: ["beach:2","sky:-1"]
(3)点击「代码执行程序 - 全部运行」,AI 会自动运行程序,然后程序会根据你刚刚修改的描述信息生成你想要的绘画作品。
(4)创作完成后,你可以进入 Google 云端硬盘的「AI / Disco_Diffusion / images_out / TimeToDisco」路径文件夹中找到创作完成的作品,随后可以下载到本地。
Google 云端硬盘地址:https://drive.google.com/drive/my-drive
下图是云端硬盘中存放的绘画作品。
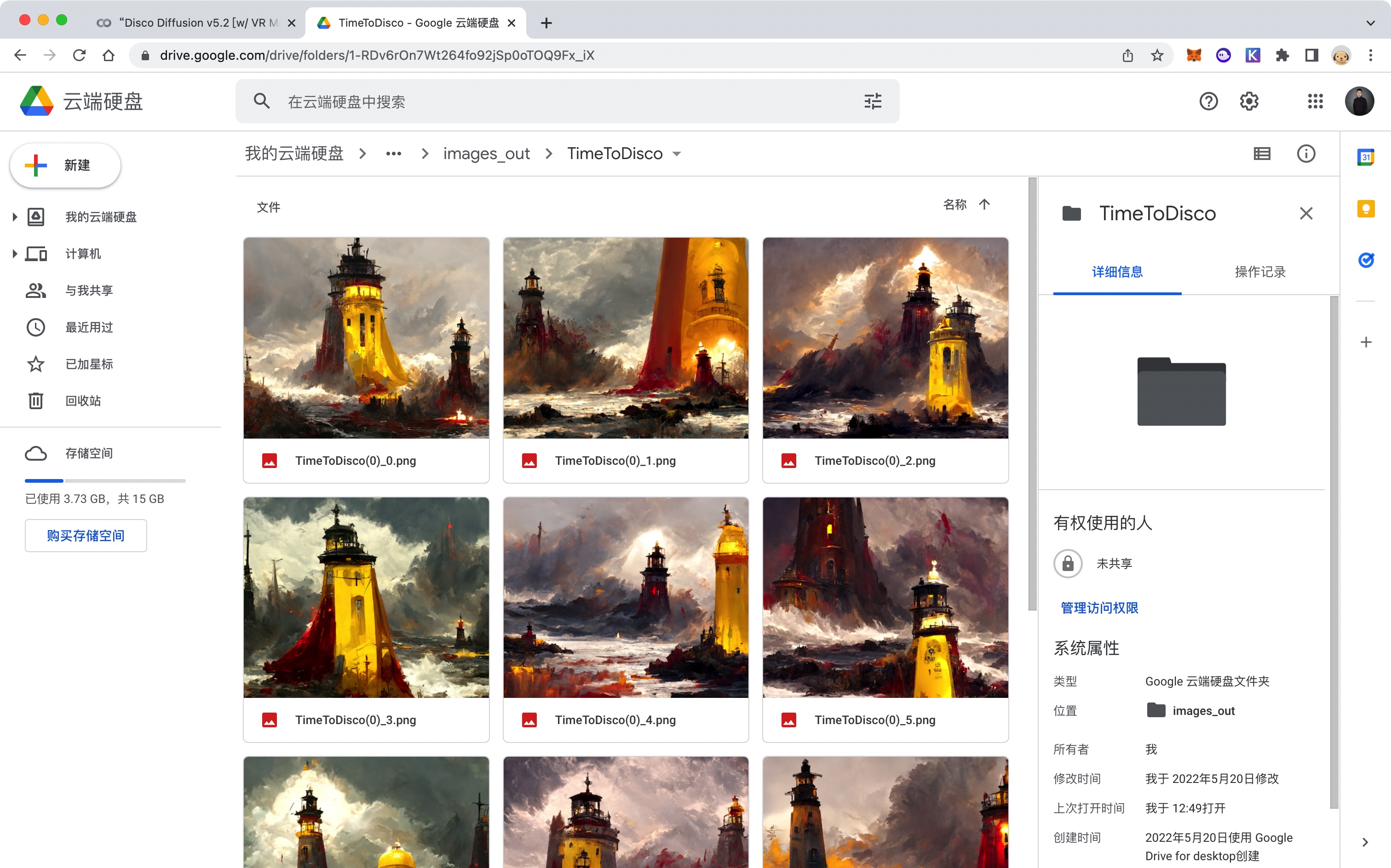
至此,你已经掌握了如何快速生成你想要的绘画作品了。若是你想让你的作品变得更加个性化、更加精美,那么你需要继续学习下面的章节。
2.3 深入学习个性化配置
打开副本程序中的目录后,可以看到如下内容。
- Tutorial
- Set Up
- Diffusion and CLIP model settings
- Settings
- Diffuse!
- Create the video
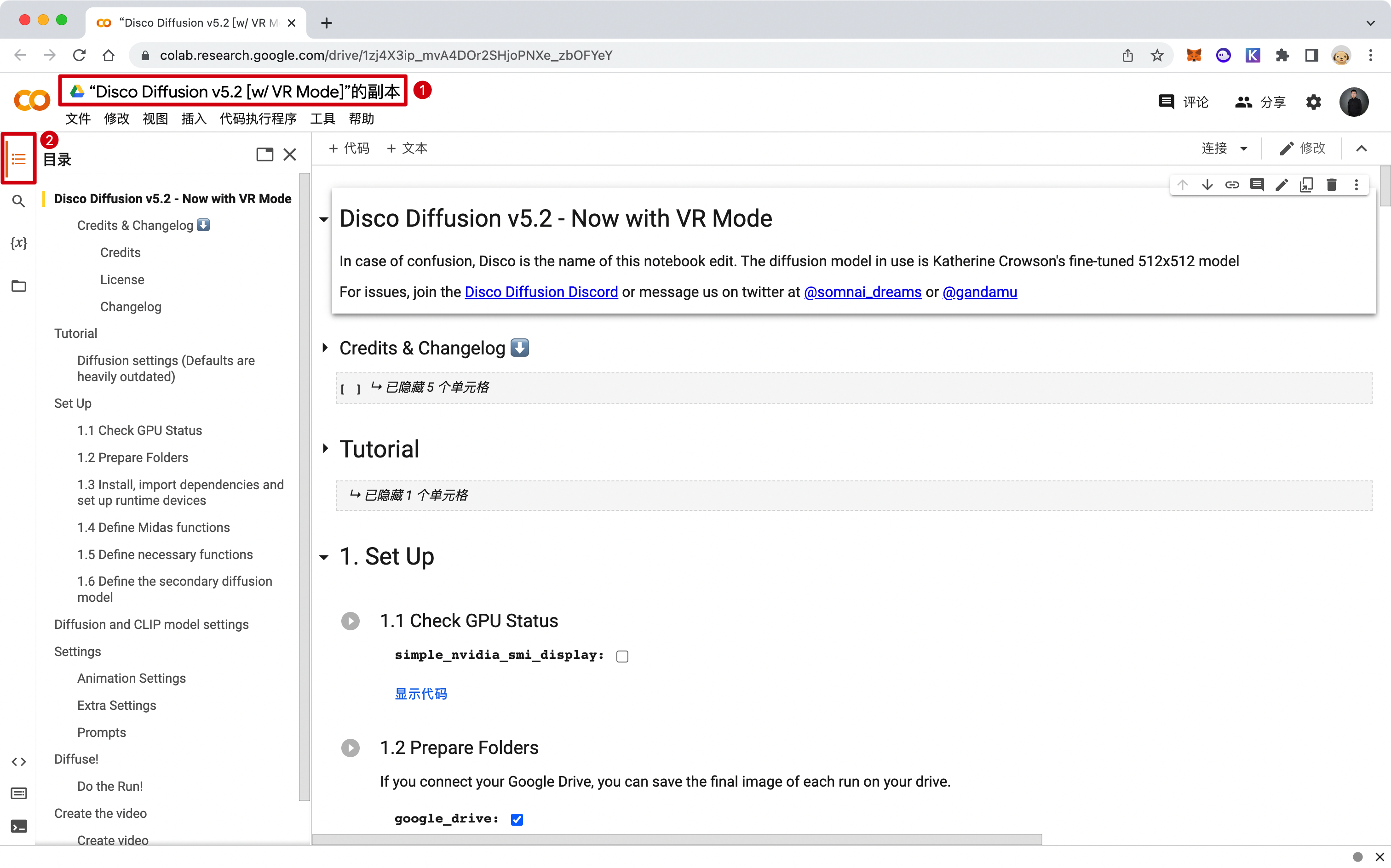
若是想要作品变得更加精美,我们需要调整上述目录中的相关参数后,再点击「代码执行程序 - 全部运行」,生成自己的作品。
那么,如何来调整呢?现在我们开始学习每个参数所代表的意思,随后你可以根据自己想要的画面设定参数。
2.3.1 Tutorial(教程)
这部分是官方给出的教程,里面有关于此程序的扩散设置(不过其中大多数内容已经过期),接下来,我会尽可能将每个参数表示的意思都写清楚。
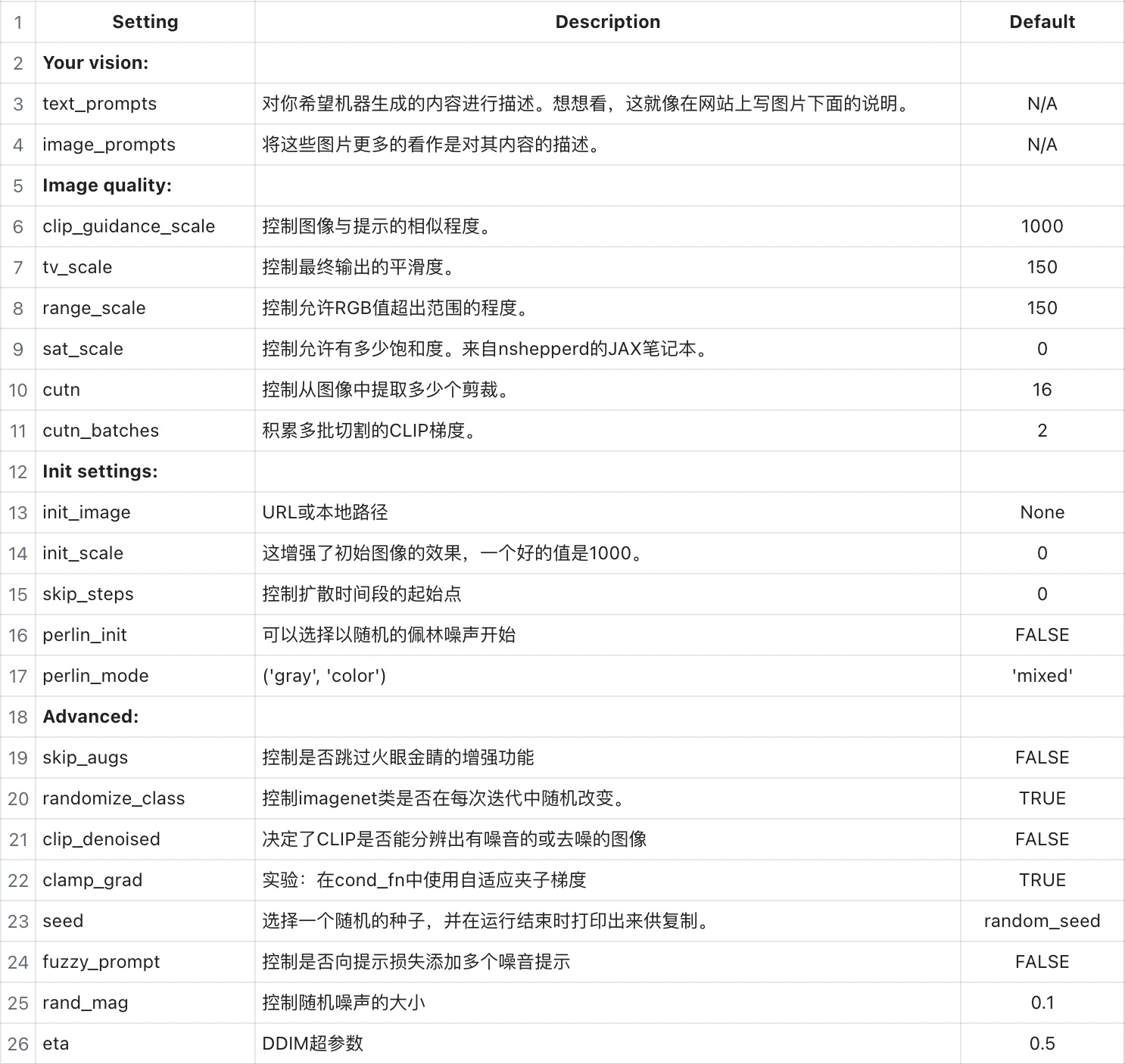
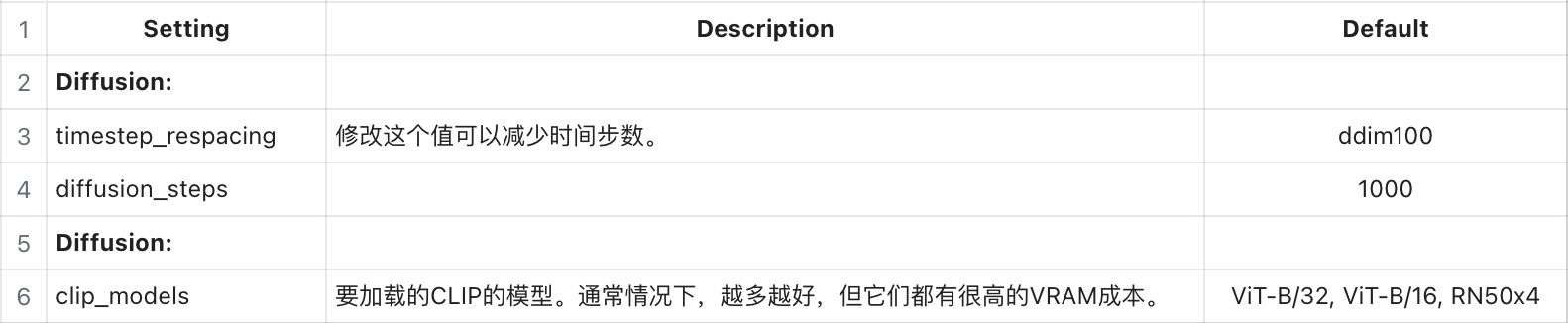
你还可以加入到 Disco Diffusion 用户讨论组,从活跃的用户社区中学习:
https://discord.gg/XGZrFFCRfN
温馨提示:访问此网站需要科学上网,请自行解决哦~
2.3.2 Set Up(设置)
在这个部分,程序会在这部分检查 GPU 的状态,准备程序相关的文件夹,安装相关的依赖和运行环境,定义迈达斯功能,定义必要的功能,定义二次扩散模型。
你不用操作此模块中的任何参数。
2.3.3 Diffusion and CLIP model settings(扩散和CLIP模型设置)
在这个部分,是扩散和 CLIP 模型设置。程序给你提供了八种不同的 CLIP 模型可供你在图像生成期间使用,有兴趣可以尝试打开看看。
ViTB32、RN50、RN101、ViTB16、RN50x4、RN50x16、RN50x64、ViTL14
(根据内存使用排序:最小到最大,对应速度:最快到最慢)
需要注意的是:如果你在本节中改变了任何扩散和 CLIP 模型的设置,你应该重新启动你的程序并再次运行所有的单元,以确保必要的库被正确加载。
2.3.4 Settings(设置)
在这个部分是相关设置。
2.3.4.1 基础设置
batch name :
批次的文件和文件夹名称。最终的图像和视频将被保存在:/My Drive/Ai/Disco_Diffusion/images_out/batch namesetps:(250 | 50-10000)
当创建一个图像时,去噪曲线被细分为处理步骤。每一步(或迭代)涉及人工智能查看被称为“切割”的图像子集,并计算图像应被引导的“方向”,使其更像提示。然后,它在扩散去噪器的帮助下调整图像,并进入下一个步骤。增加步骤将为人工智能提供更多的机会来调整图像,而且每次调整都会比较小,因此会产生更精确、更详细的图像。步数是以延长渲染时间代价的。另外,虽然增加步数通常会提高图像质量,但增加步数后的回报率会递减。
一般设置为 250 - 500 步。然而,一些复杂的图像可能需要 1000、2000 或更多步骤,这取决于你的作品。
只要知道渲染时间与步骤数直接相关,其他许多参数对图像质量有重大影响,而不需要花费额外时间。
width_height:([1280,768] | limited by VRAM)
期望的最终图像尺寸,单位是像素。你可以有一个正方形、自定义宽高的图像,但是每条边的长度应该被设置为64px的倍数,在默认的 CLIP 模型设置上,最小为 512 px。需要注意的是宽和高都需要是 64 的倍数,例如:[512 x 768]。如果你设置的不是 64 的倍数,程度会调整你的图像的尺寸。
clip_guidance_scale:
与图像质量有关,你可以尝试更改: 5000 - 7500。tv_scale: (0 | 0 - 1000)
总方差去噪。可选的,设置为零即可关闭,控制最终输出的“平滑度”。如果使用,tv_scale 将尝试平滑你的最终图像,以减少整体噪音。range_scale: (150 | 10 - 1000)
可选的,设置为零即可关闭。用于调整颜色的对比度。较低的 range_scale 会增加对比度。非常低的数字会产生一个缩小的调色板,从而产生更多鲜艳的或类似海报的图像。较高的 range_scale 会降低对比度,使图像更加柔和。sat_scale: (0 | 0 - 20000)
饱和度。可选的,设置为零即可关闭。如果使用,sat_scale 将有助于减轻过饱和度的影响。如果你的图像过于饱和,增加 sat_scale 来降低饱和度。cutn_batches: (4 | 1 - 8)
每次迭代,人工智能都会将图像切割成更小的片段,称为切割,并将每个切割与提示进行比较,以决定如何指导下一个扩散步骤。更多的切割通常可以带来更好的图像,因为程序在每个时间步骤中有更多的机会来微调图像的精度。然而,额外的切割会消耗内存,如果程序试图一次评估太多的切割,它可能会耗尽内存。你可以使用 cutn_batches 来增加每个时间段的切割,而不增加内存的使用。
在默认设置下,程序被安排在每个时间段做 16 次切割。如果 cutn_ batches 被设置为 1, 那么每个时间段只有 16 次切割。
然而,如果 cutn_batches 增加到 4, 程序将在每个时间步中总共做 64 次切割,分为 4 个连续的批次,每个批次 16 次切割。因为每次只评估 16 个切割,所以程序只使用 16 个切割所需的内存,但给你带来 64 个切割的质量优势。
当然,这样做的代价是,渲染每张图片需要 4 倍的时间。因此,(预定的切割) x (切割批次) = (每个时间段的总切割)。然而,增加 cutn_batches 会增加渲染时间,因为这些工作是按顺序进行的。程序的默认切割计划是一个很好的开始,但是切割计划可以在 Cutn_Scheduling 部分进行调整。
skip_augs:
作为其代码的一部分,程序有一些 “Torchvision 增强”, 在图像创建过程中引入随机的图像缩放、透视和其它选择性调整。这些增强的目的是帮助提高图像质量,但会对边缘产生你可能不希望看到的“平滑”效果。通过将 skip_augs 设置为 “true”,你可以跳过这些增强,稍微加快你的渲染速度。建议你试验一下这个设置,了解它对你的程序有什么影响。
2.3.4.2 初始化设置
init_image
可选的。回顾一下,在上面的图像序列中,显示的第一个图像只是噪声。如果提供了 init_image,diffusion 将用 init_image 替换噪音,作为其起始状态。要使用 init_image,请将图像上传到程序实例或你的 Google 云端硬盘,并在这里输入完整的图像路径。如果使用 init_image,你可能需要增加 skip_steps 到总步骤的 50号,以保留 init 的特性。进一步讨论见上面的 skip_steps。
init_scale: (1000 | 10 - 20000)
这控制了 CLIP 将多大程度地尝试与提供的 init_image 匹配。这是与上面的clip guidance scale (CGS) 相平衡的,太多的 init_scale,图像在扩散过程中不会有太大变化,太多的 CGS,初始图像将被丢失。skip_steps:
用低的 steps,你可以得到一个受 init_image 启发的结果,它将保留颜色和粗略的布局和形状,但看起来很不同。使用高跳步,你可以保留 init_image 的大部分内容,只是对纹理进行微调。
2.3.4.3 动画设置
2.3.4.3.1 动画模式
- Animation_mode:
无、二维、三维或视频动画选项。详情见下面各节。- 无:动画模式被关闭。将使用图像和批次设置创建一批单独的图像。
- 二维动画将每一帧作为一个平面,并根据参数对其进行变换(旋转、缩放、平移 x 或 y)。然后,它使用该转换后的图像作为动画的下一帧的图像初始。
- 三维动画采取每一帧,计算一个估计的三维深度图和估计的虚拟三维空间。然后,利用这个三维空间,它在这个虚拟空间中移动一个虚拟摄像机,并利用深度图和新的“摄像机”位置图像进行变换/扭曲,产生的扭曲图像被用作下一个动画帧的图像初始。视频输入将视频的每一帧初始化,并将它们作为一系列程序输出图像的图像输入。
2.3.4.3.2 视频输入设置
video_init_path:(仅指视频)
用户提供的视频的源路径,作为动画的图像输入源。要使用视频初始化。将视频上传到程序实例或你的 Google 云端硬盘,并输入完整的源路径,一个典型的路径是 /content/video_name.mp4。如果你的程序版本有两个名为 video_init_path 的字段,请在两个字段中输入相同的值。
extract_nth_frame :(仅限视频)(2 | 1 - 6)
允许你提取视频的第 n 个帧。如果你有一个 24 fps 的视频,但只想渲染每秒 12 帧的程序图像,把 extract_nth_frame 设置为 2。video_init_seed_continuity:(仅限视频)(On | Off / On)
通过在视频的每一帧重复使用相同的图像创建种子,提高视频动画的流畅度和帧的连续性,取消选择这个选项将导致视频的纹理更加混乱、随机化。上面的视频输入模式设置与从动画帧创建最终输出视频,无关创建和保存最终视频的设置将在下面的创建视频部分讨论。
2.3.4.3.3 2D 动画设置
key_frames:
开启关键帧系统,允许二维和三维动画参数随时间变化。程序中提供了关键帧
的语法示例,另外,你也可以将关键帧应用于文本或图像提示,见程序中提供的语法示例,允许在动画的长度上有一个不断变化的文本提示来引导图像。max_frames:
在二维或三维动画中要创建的总帧数。程序中的所有动画都是以帧为单位,而不是以“时间”为单位,所以你需要确定你的最终动画的每秒帧数,并自己计算出帧数。注意:maxframes 在视频输入模式下被忽略,源视频的长度将决定要创建的动画帧的总数。
angle: (0 | -3 to 3)(2D only)
每帧将图像旋转() 度。正的角度值会使图像逆时针旋转,感觉就像摄像机在顺时针旋转一样。zoom: (2D only)(1.10 | 0.8 - 1.25)
每一帧图像按()百分比缩放。1.10 是前向缩放的一个好的起始值,低于1.0的数值将被放大。translation_x,translation_y (在 2D 模式下)。
(01-10 到 10)在 2D 模式下,平移参数每帧将图像移动()像素。- x 是左 / 右;正的 translation_x 使图像向右移动(感觉像摄像机向左移动)。
- Y 是向上 / 向下的;正的 translation_y 使图像在屏幕上向下移动(感觉像是摄像机向上移动)
translation_x,translation_y, translation_z (in 3D mode) :
(01 - 10 to 10)在三维模式下,平移参数的行为与二维模式不同,它们在虚拟三维空间中移动摄像机。- x 是左 / 右;正的 translation_x 使摄像机向右移动。
- y 是向上 / 向下的,正的 translation_y 使摄像机向上移动。
- z 是向前 / 向后(缩放) ;正的 translation_z 使摄像机向前移动。在 3D 模式中,平移(x、y 或 z)的距离单位被设置为一个任意的尺度,其中 10 个单位是通过 translate_z 向前放大的合理距离。根据你的场景和比例,你将需要试验不同的平移值来实现你的目标。
rotation_3d_x: (仅3D) (0 | -3 to 3)
以度数计算。围绕 x 轴旋转摄像机,从而使摄像机的三维视图向上或向下移动。类似于飞机的俯仰。正数的旋转 3d_x 使摄像机向上倾斜。rotation_3d_y: (仅3D) (0 | -3 to 3)
以度数计算。围绕 y 轴旋转摄像机,从而使摄像机的三维视图向左或向右移动。类似于飞机上的偏航。正的旋转 3d_y 使摄像机向右平移。rotation_3d_z: (仅3D) (0 | -3 to 3)
以度数计算。围绕 z 轴旋转摄像机,从而顺时针或逆时针旋转摄像机的三维视图。类似于飞机上的滚动。rotation_3d_z 为正数时,摄像机会顺时针滚动。midas_depth_model:(仅 3D)
留作 dpt_large。midas_weight:(仅 3D)
MIDAS 与 adabins 的 3D 深度图混合。保留为 0.3。near_plane:(仅 3D)
到 3D 视图喲近剪裁平面的距离。这个距离的测量单位与上面的 translation_x/y/z 不一样。將此值保留为 200。far_plane: (仅3D)
到 3D 视图外壳的远剪裁平面的距离。这个距离的测量单位与上面的
translation_x/y/z 不一样。将此值保留为 10000。fov:(仅3D) (40 | 20 - 120)
调整虚拟摄像机的视场,以实现 3D 转换。用这个设置进行实验,并分享你的结果。较低的数字产生一个戏剧性的 3D 效果,对于极端的特写图像有用;高的数字会减少 3D 效果,对风景和大场景很有用。padding_mode:(仅3D)
决定图像边缘的卷积行为。留作“边界”。sampling_mode: (仅适用于3D)
决定了在对图像进行 3D 扭曲重新取样时的卷积行为。保留为“二立方”。
2.3.4.3.4 涡轮模式(仅限 3D 动画)
在第 10 帧后开始跳过扩散步骤,只使用深度图来扭曲跳过的帧的图像。渲染速度提高了 2 - 4 倍,并可能改善帧之间的图像一致性。frame_blend_mode 可以平滑两帧之间的突然纹理变化。关于为涡轮模式调整的不同设置,请参考原始的 Disco-Turbo Github:https://github.com/zippy731/disco-diffusion-turbo
turbo mode: (3D only)
打开 / 关闭 turbo 模式。在涡轮模式下,扩散图像的生成将只是间歇性地进行,之前的扩散图像的三维扭曲版本将被用于中间的帧。这有助于帧的连续性,并加快渲染速度。turbo steps: (仅3D) (3 | 2 - 6)
在 turbo 模式下,每个扩散帧之间的步数。因为 turbo 是使用 3D 动画转换来推断缺失的图像,所以在图像开始出现扭曲之前,3 或 4 的 turbo_steps 是合理的极限。如果动画动作很慢,可以使用更高的 turbo_steps 值。
2.3.4.3.5 连贯性设置
frame_scale 试图引导新帧看起来像旧帧,一个好的默认值是1500。
frames_scale: (1500 10-50000)
在 2D 和 3D 模式中,前一帧被用作每一帧的图像初始。对于所有这些,frames_scale 决定了前一帧图像在创建新帧时的强度。这与 clip_guidance_scale 的权重以及所有其它通常有助于创建下一帧的设置相平衡。需要记住的一点是,除了来自 frames_scale 的权重外,前一帧的图像也被用作当前帧创建的图像初始。最近的一些实验表明,使用较低的帧尺度(即 1000 或以下)可能是一种帮助缓解长三维动画的色彩剪切的方法。在视频输入动画模式下,frames_scale 将决定视频源图像在创建新帧时的强度,并与文本提示的重量和其它设置相平衡。
frames_skip_steps。 (60% | 40% - 808)
在二维、三维和视频动画模式中,frames_skip_steps 的作用类似于上面使用图像作为 init 时的 skip_steps。对于动画中的每一帧,()的扩散曲线将被跳过,源图像将被作为一个起点,然后扩散将继续。50 - 70 号是一个很好的值,可以确保前一帧的图像在创建下一帧的时候很突出。
2.3.4.3.6 VR模式(仅3D动画)
启用左 / 右眼视图的立体渲染(支持 Turbo),这些视图使用不同的(鱼眼)摄像机投影矩阵。
注意你所提示的图像如果有一些固有的广角方面,效果会更好,生成的图像将需要组合成左 / 右视频。然后,这些可以拼接成 VR 180 的格式。谷歌制作了VR180 Creator 工具,但随后停止了对它的支持。
它可以在一些地方下载,包括 https://www.patrickgrunwald.de/vr180-creator-download 该工具不仅有利于拼接(视频和照片),还可以在现有的视频中添加正确的元数据,这是 YouTube 等服务正确识别格式所需要的。
观看 YouTube 的 VR 视频不一定是最容易的,这取决于你的头盔。例如,Oculus 有一个专门的媒体工作室和商店,使文件更容易在 Quest https://creator.oculus.com/manage/mediastudio/。
让 ffmpeg 为每只眼睛连接帧的命令是这样的:ffmpeg -framerate 15 -i frame_%4d_l.png l.mp4 (对r重复)
vr_mode: (off | on / off)
打开 / 关闭 VR模式。vr eye angle: (0.5 | 0 - 1.0) (单位:度)
y 轴旋转角度,与眼睛向内的直线相偏。0.0 将是直线前方,但通常我们的眼睛会非常轻微地指向内部。vr_ipd: (5.0 | 1 - 20)瞳孔间距离,即眼睛之间的距离。使用与x_translation 相同的单位 ipd 是眼睛之间的总距离,所以它在每个方向都减半。
VR 模式模块创建者 Nin 的说明。默认参数似乎可以得到一个体面的输出。请注意,从深度估计中推断出的比例可能因场景而异,所以 ipd 最终可能需要调整。
一般来说,渲染一到两帧并使用 VR 180 创建者工具只是为了做一个图像测试(它可以做图像以及视频)是个好主意。你可以把这个加载到你的耳机里,然后感受一下你的立体声效果是太小还是太大。
不幸的是,比例会随着场景的变化而变化,所以目前(在根据深度输出做进一步推理之前),可能需要在动画的不同部分手动改变 ipd 。此外,输出需要尽可能高的清晰度,例如,Oculus 喜欢疯狂的高分辨率,而我们大多数人在程序中渲染的分辨率,你很可能需要提升你的输出。
2.3.4.4 额外设置
2.3.4.4.1 保存
intermediate saves:
除了最终图像外,程序还可以保存扩散曲线中的中间图像。这对诊断图像问题很有帮助,或者如果你想制作扩散过程本身的时间线或视频。Intermediates in subfolder: (默认: True)
如果保存中间图像,该选项将把中间图像存储在一个名为 “partials” 的子文件夹中。中间步骤将在你指定的时间间隔内保存一份副本,你可以把它格式化为一个单一的整数或一个具体步骤的列表。
2 的值将在 33% 和 66% 的时候保存一份副本。0 将不保存。
一个 [5, 9, 34, 45] 的值将在第 5、9、34 和 45 步保存。
2.3.4.4.2 高级设置
Perlin init 将取代你的 init,所以如果使用 init,请取消勾选。
perlin_init:
通常情况下,程序会使用一个充满随机噪声的图像作为扩散曲线的起点。如果选择了 perlin_init,程序将使用一个 Perlin 噪声模型作为初始状态。Perlin 有非常有趣的特性,与随机噪声不同,所以值得为你的程序进行实验。除了 Perlin,你当然也可以生成你自己的噪声图像(比如用 GIMP 等),并将其作为 init_image (不跳过步骤)。选择 perlin_init 并不影响实际的扩散过程,只是扩散的起点。
请注意,选择 perlin_init 将取代并覆盖你可能已经指定的任何init_image,此外,如果你在使用动画模式时启用 Perlin,2D、3D 和视频动画系统都依赖于 init_image 系统。
perlin_ init 将跳到任何先前的图像或视频输入前面,程序将不会给你预期的连贯图像序列。
综上所述,将 Perlin 和动画模式结合起来使用,确实能做出非常丰富多彩的彩虹效果,可以创造性地使用。
perlin_mode:
设置 Perlin 噪声的类型:彩色、灰色或两者的混合,给你额外的噪声类型选择。实验一下,看看这些在你的程序中的作用。set_seed: (“random_seed” | any integer)
在扩散代码的深处,有一个随机数“种子”,它被用来作为确定扩散初始状态的基础。默认情况下,它是随机的,但你也可以指定你自己的种子。如果你喜欢一个特定的结果,并希望运行更多的迭代,这很有用。每次运行后,实际使用的种子值将在参数报告中报告,如果需要,可以在这里输入种子来重复使用。如果重复使用一个特定的数字种子,产生的图像将相当相似,但不完全相同。
注意:通过 set_seed 设置种子值只会为一个批次或一个动画中的第一个图像设置种子。后续的种子仍将是随机的。
eta: (0.5 | 0 - 1.0) eta (希腊字母 η)
是一个扩散模型变量,它在每个时间步长中混入随机量的比例噪声。0 是没有噪音,1.0 是更多的噪音。和大多数程序参数一样,你可以把 eta 值调到 0 以下,但可能会给你带来不可预测的结果。步数参数与 eta 参数有密切关系。如果你把 eta 设置为 0,那么你只需50 - 75 步就可以得到体面的输出。将 eta 值设置为 1.0 有利于提高步数,最好是 250 步以上。eta 值对图像有一个微妙的不可预测的影响,所以你需要进行实验,看看这对你的程序有什么影响。
clamp_grad (True|True or False)
根据我的理解,clamp_grad 是一个内部限制器可以阻止程序产生极端的结果。试试你的图像在有和没有 clamp_grad 的情况下。如果在关闭 clamp_grad 的情况下,图像发生了巨大的变化,这可能意味着你的 clip_guidance_scale 太高,应该降低。clamp_max: (0. 05|0-0.30)
设置 clamp_grad 的限制值。默认值是 0.05,为图像提供更平滑、更柔和的色彩,但设置更高的值 (0.15 - 0.3) 可以提供有趣的对比度和鲜度。
2.3.4.4.3 削减计划
格式:[40] 400 + [20] 600 = 前 400 / 1000 步有 40 次切割,然后后 600 / 1000 有 20 次切割。
cut_overview 和 cut_innercut 在任何给定的步骤上都是累计的总切割。概述切割可以看到整个图像,有利于早期结构,内部切割是你的标准切割。
cut_ove_rview:
概述切割的时间表。cut_innercut:
内部切割的时间表。cut_ic_pow: (1.010.5-100)
这设置了用于内部切割边界大小高的 cut_ic_pow 值有更大的边框,因此切割本身会更小,提供更精细的细节。如果你有太多或太小的内切,你可能会失去整体图像的连贯性,并且 / 或者会造成不受欢迎的“马赛克“效果。低的 cut_ic_pow 值将允许内部切割更大,有助于图像的连贯性,同时仍然有助于一些细节的处理。cut_icgray_p:
除了整体的剪切计划外,还可以将部分剪切设置为灰度而不是彩色。这可能有助于改善形状和边缘的定义,特别是在早期的扩散步骤中,图像结构正在被定义。cut_icgray_p 影响概述和内部切割大多数初级用户不需要调整 cutn_schedul_ing,所以在你对其它控制有良好感觉之前,不调整这个设置是一个好主意。
2.3.4.5 提示
animation_mode: None 将只使用第一组动画。
animation_mode: 2D / Video 将按照设定的帧运行,并在最后一个帧上保持。
text_prompts 和 image_prompts 解释见 「2.2.1 如何快速生成属于你的绘画作品?」
2.3.5 Diffuse!(扩散性!)
display_rate: (50 | 5 - 500)
在扩散运行过程中,你可以用这个变量监控每个图像的创建进度。如果display_rate 被设置为 50,程序将每隔 50 个时间段向你显示正在进行的图像。把这个设置成一个较低的值,如 5 或 10,是一个很好的方法,可以提前窥见你的图像的走向。如果你不喜欢这个进展,只要中断执行,改变一些设置,然后重新运行。
如果你打算做一个长的、不受监控的批次,最好把 display_rate 设置为等于步骤,因为显示中期图像会使程序的速度稍微慢一些。
如果你的批处理运行被打断了(无论是因为你停止了它,还是因为断线),你可以用这个复选框在你离开的地方恢复你的批处理运行。然而,你不能批处理中的设置,否则它不能可靠地恢复。其它参数(run_to_resume,resume_from_frame,retain_overwritten_rames)控制你希望如何恢复批处理。
如果你中断了一个运行并调整了设置,你不应该使用 resume_run,因为这将被认为是一个带有新设置的新运行。
n_batches: (50 | 1 - 100)
这个变量设置你希望程序创建的静态图像的数量。如果你使用的是动画模式(详见下文),程序将忽略 n_batches, 并根据动画设置创建一套简单的动画。n_batches 在动画模式下被忽略。
run_to_resume,resume_from_frame,retain_overwritten_frames:
控制你希望如何恢复批处理。如果你中断了一个运行并调整了设置,你不应该使用 resume_run,,因为这将被认为是一个带有新设置的新运行。
2.3.6 Create the video(创建视频)
视频文件将与你的图像保存在同一文件夹中。
skip_video_for_run_all: (默认值: True)
创建一个最终的视频是可选的,而且很耗时,所以默认情况下,当你使用run_all 命令时,程序不会创建一个视频。folder: (“batch_name” | any path)
程序默认为在上面定义的批次文件夹中寻找图像来创建视频,你可以选择一个替代的文件夹。run: (“latest_run” | alternate run number)
程序默认为使用批处理文件夹中最近的运行来创建视频的图像。运行是有编号的,所以你可以用运行编号范围内的一个整数来选择一个备用的运行。init_frame: (1 | any frame number)
程序默认使用它在运行中发现的第一个图像来启动视频。你可以在这里使用一个不同的帧数来启动视频。last_frame: (“fina1_frame” | any frame number)
程序默认在运行中发现的最后一个图像上结束视频。你可以在这里使用一个不同的帧数来提前结束视频。fps :(12 | 12 - 60)
输出视频的每秒帧数。程序将把你的图像和视频存储到你的谷歌云盘中。
/My Drive/Ai/Disco_Diffusion/images_out/batch name你可以在第二个窗口中浏览这个目录,以监测进度,并在你的程序完成后下载整个文件夹。
以上就是所有自定义配置了,你可以根据自己需要的配置调整相关参数,然后运行程序。
2.4 本地配置
若你的电脑配置比较高,你还可以使用 Anaconda 将此项目部署到本地电脑中运行。
项目仓库 Disco Diffusion Github:https://github.com/alembics/disco-diffusion
2.5 作品赏析
2.5.1 默认作品
以下是程序默认配置创作的绘画作品,请欣赏~



2.5.2 网友作品
以下是网友自定义创作的绘画作品,请欣赏~




3. 结语
未来不是知识的对象,而是希望和恐惧的对象。
复旦大学王德峰老师说:人类以筹划和下决心的方式走向未来,如今的资本和技术以一种方式把过去转化为创建未来的力量;而艺术,它以作品直观地创建对未来的筹划,艺术作品是探索、冒险、做出决断,我们的未来可以在艺术中更好地呈现。
时代在发展,由资本扩张引起的技术革命也在世界各地持续上演,由此产生了许许多多的新技术。但我们始终要知道,技术产生工具,工具是中性的,希望大家能善于使用工具,不断创造出更符合我们未来发展的美好事物。
更多详细关于此的中文详细教程,请关注该公众号
